Udskiftning af MacBook Trackpad
Vejledning til fejlnding og reparation
Hvis din MacBook pegefelt ikke fungerer korrekt, kan det være en frustrerende oplevelse. Uanset om din MacBook pegefelt ikke klikker, MacBook Trackpad virker ikke , eller du oplever andre problemer såsom MacBook Trackpad sidder hurtigt, kan du have brug for fejlnding eller endda en MacBook Trackpad udskiftning .
I denne vejledning vil vi udforske almindelige problemer, løsninger, og hvordan man kommer
videre med en Reparation af MacBook Trackpad , hvis det er nødvendigt.
Almindelige MacBook Trackpad problemer og løsninger
1. MacBook Trackpad klikker ikke
Hvis din MacBook pegefelt klikker ikke, kan det skyldes en hardwarefejl eller en softwareindstilling. Mulige løsninger omfatter:
- Genstart af din MacBook for at nulstille pegefeltets funktioner.
- Kontroller indstillingerne for MacBook Trackpad (MacBook Trackpad indstillinger) under Systemindstillinger.
- Sørg for, at der ikke sidder snavs eller snavs fast under pegefeltet.
- Hvis problemet fortsætter, skal du overveje Mac pegefelt reparation.
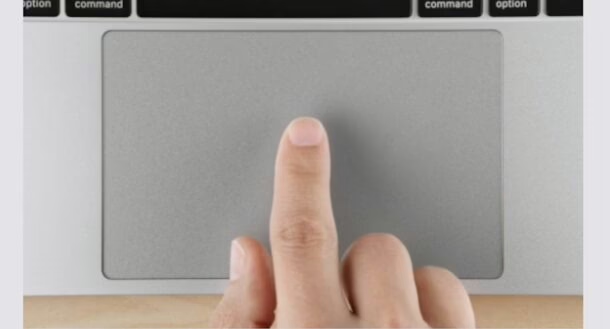

2. MacBook Trackpad reagerer ikke
Hvis MacBook Trackpad virker ikke, prøv disse rettelser:
- Nulstilling af System Management Controller (SMC).
- Opdaterer macOS til den nyeste version.
- Kontrollerer for eksterne enheder, der kan forstyrre pegefeltets funktionalitet.
- Hvis du bemærker, at din MacBook Trackpad sidder hurtigt (MacBook Trackpad sidder fast),
kan det kræve Udskiftning af MacBook Trackpad.
Hvornår og hvordan nulstilles SMC
Nulstil SMC, hvis:
- Trackpad bevægelser virker ikke.
- Pegefeltet sidder fysisk fast .
- Højreklik (MacBook Trackpad højreklik) eller andre funktioner mislykkes.
- Tastaturet (mit tastatur virker ikke på MacBook air) reagerer heller ikke.
Trin til at nulstille SMC
Processen varierer afhængigt af din MacBook model.
Til MacBooks med Apple Silicon (M1/M2/M3 Chips)
Apple Silicon Macs (2020 eller nyere) har ikke en traditionel SMC. I stedet løser genstart af systemet de este problemer:
1. Sluk din MacBook.
2. Vent 10 sekunder, og tænd den derefter igen.
Hvis Trackpad (pegefelt Mac klikker ikke) stadig ikke virker, skal du fortsætte til safe mode
tilstand eller søge professionel reparation af MacBook Trackpad.


Til Intel baserede MacBooks (med T2 Security Chip)
For 2018 eller nyere MacBooks med en T2-chip:
1. Sluk din Mac.
2. Tryk og hold Control + Option + Shift nede i 7 sekunder.
3. Mens du holder disse taster nede, skal du trykke og holde tænd/sluk knappen nede i yderligere 7 sekunder.
4. Slip alle taster og vent 10 sekunder.
5. Tryk på tænd/sluk-knappen for at tænde din Mac.
Til ældre Intel baserede MacBooks (uden T2-chip)
For MacBooks med aftagelige batterier (før 2018):
1.Sluk din Mac.
2.Tag opladeren ud.
3.Tryk på Shift + Control + Option på venstre side af tastaturet, og tryk derefter på tænd/slukknappen samtidigt.
4.Hold alle taster nede i 10 sekunder, og slip derefter.
5.Tilslut opladeren igen, og tænd for din Mac.
Efter nulstilling af SMC
1.Tjek om pegefeltet (Trackpad virker ikke på Mac) nu reagerer på klik og bevægelser.
2.Gen test højreklik funktionalitet (hvordan højreklikker man på Mac uden mus).
3.Hvis problemerne fortsætter, kan det indikere hardwareskade, der kræver Udskiftning af MacBook Trackpad (udskiftning af pegefelt).
Vigtige bemærkninger
Nulstilling af SMC sletter ikke data.
Hvis pegefeltet ikke reagerer, kan problemet være et defekt Flex kabel, væske skade eller en fastlåst knap.
For vedvarende problemer som MacBook Trackpad og tastatur virker ikke, besøg en
certiceret reparationsservice for diagnostik.
Ved at nulstille SMC har du udelukket software eller rmwarefejl. Hvis pegefeltet stadig svigter, er professionel Mac pegefelt reparation sandsynligvis nødvendig for at undgå yderligere skade.


3. MacBook Trackpad bevægelser virker ikke
Når MacBook Trackpad bevægelser fejler, kan det skyldes:
- Forkerte indstillinger under Trackpad indstillinger.
- En midlertidig systemfejl, der kan rettes ved at genstarte din Mac.
- Hvis bevægelser ikke reagerer fuldstændigt, kan Reparation af MacBook Trackpad være nødvendig.
4. MacBook Højreklik Fungerer ikke
Hvis MacBook Trackpad højreklik ikke reagerer, prøv:
- Aktivering af “Sekundært klik” under Trackpad indstillinger.
- Brug hvordan højreklikker man på Mac uden mus (hvordan man højreklikker på en Mac uden
mus) ved at trykke på “Control”, mens du klikker. - Hvis problemet fortsætter, kan det være nødvendigt med en Mac pegefelt reparation (Mac
Trackpad reparation).


5. MacBook pegefelt og tastatur virker ikke
Hvis både MacBook Trackpad og tastatur virker ikke
prøv:
- Nulstilling af PRAM.
- Kontrollerer for væske skade eller hardwarefejl.
- Overvejer en MacBook Trackpad udskiftning hvis det er nødvendigt.
Følg disse trin for at nulstille PRAM (Parameter RAM) på din MacBook
Trin til nulstilling af PRAM (Intel baserede MacBooks)
- Luk din MacBook helt ned.
- Tænd den, og tryk derefter straks på og hold disse re taster nede:
⌘ Kommando (Cmd) + ⌥ Option (Alt) + P + R - Begynd at holde tasterne nede, før det grå Apple logo vises.
- Bliv ved med at holde tasterne nede, indtil din MacBook genstarter, og du hører startlyden en anden gang (eller se Apple logoet vises og forsvinde to gange på nyere modeller uden en
startlyd). - Slip tasterne og lad din MacBook starte normalt.
Til Apple Silicon Macs (M1/M2/M3 chips)
PRAM udskifte af NVRAM, som nulstilles automatisk. Hvis problemerne fortsætter:
- Sluk din Mac.
- Tryk og hold tænd/sluk-knappen nede, indtil “Loading startup options” vises.
- Slip og log derefter ind. Dette løser ofte midlertidige fejl.
Efter nulstilling af PRAM
Tjek om pegefeltet/tastaturet virker.
Juster indstillinger som skærmens lysstyrke, lydstyrke eller tidszone, hvis de nulstilles.
Hvis problemet varer ved
Nulstil SMC (System Management Controller) til Intel Macs:
Følg SMC nulstillingstrinene.
Start i fejlsikret tilstand for at isolere softwareproblemer.
Tjek for macOS opdateringer (brug et eksternt tastatur/mus om nødvendigt).
Besøg Apple Support, hvis der er mistanke om hardwarefejl.


Problemer med MacBook Trackpad og Touch Bar
Trackpad virker ikke på MacBook Pro
Hvis din Trackpad ikke virker på MacBook Pro, skal du følge disse trin:
Sørg for, at pegefeltet er aktiveret i indstillingerne.
Nulstil System Management Controller (SMC).
Tjek for softwarekonikter eller ekstern interferens.
Touch Bar virker ikke på MacBook Pro
Hvis touch bar MacBook Pro ikke virker (Touch Bar på MacBook Pro virker ikke), prøv:
Genstarter din Mac.
Nulstilling af Touch Bar indstillinger i Systemindstillinger.
Udførelse af en SMC nulstilling.
Hvornår skal man overveje en udskiftning af MacBook Trackpad
Hvis fejlnding ikke løser problemet, kan en Reparation af MacBook Trackpad eller
Udskiftning af MacBook Trackpad være nødvendig. Nogle Sikkerhedskopier dine data, før du starter reparationer.
Kontakt Telefone Support for certiceret reparation af Mac.
Omkostninger ved udskiftning af en MacBook Trackpad/Pegefelt
Prisen for en Apple originale Trackpad udskiftning til MacBook Pro 13″ (2018-2020) er 2.700
kr., mens Premium Trackpad udskiftning er tilgængelig for 1.899 kr.
For MacBook Air 13″ (2018-2020) koster Apples originale Trackpad udskiftning 2.499 kr., og
Premium-muligheden er prissat til 1.399 kr.
Tjek venligst vores priser for andre Mac Trackpad udskiftning for at nde den bedste løsning
til din enhed.

